Wissen
Tastenkombinationen anzeigen, löschen und hinzufügen (in Word)
Wenn es darum geht, einen Text gemäß Richtlinien korrekt zu formatieren und gestalten, kann es mitunter anstrengend werden, die Symbole immer wieder per Mausklick oder über Kopieren und Einfügen einzufügen (wenn beispielsweise das alte deutsche Anführungszeichen verwendet werden soll, also »« statt „“). Um diese nicht immer wieder aufwändig per Mausklick (wie in Abb. 1) oder gar per Zeichenabfolge (Alt+0187) einfügen zu müssen, lassen sich Tastenkombinationen festlegen.
Sonderzeichen einfügen
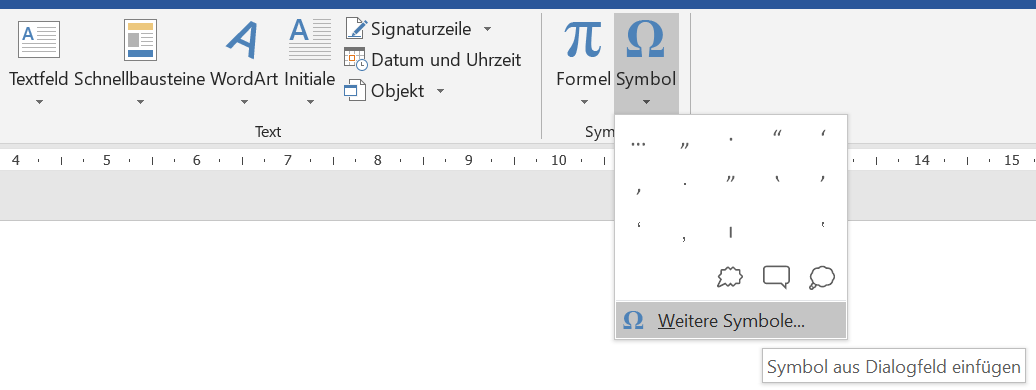
Es gibt eine Reihe vorgefertigter Tastenkombinationen, die Microsoft in einer Liste zusammengestellt hat. Allerdings fehlen hier viele Zeichen (wie eben das », « oder ›, ‹), oder es wird eine andere Tastenkombination für sinnvoller gehalten. In diesem Fall kann man diese ändern.
Symbolliste
Gehen Sie vorerst so vor, wie es oben abgebildet ist. Gehen Sie auf Symbol und Weitere Symbole – ganz so also, als würden Sie per Mausklick ein Symbol aus der Symbolliste einfügen wollen. Dann klicken Sie (nur einmal, zweimal würde es einfügen) auf das gewünschte Symbol und klicken dann auf die untere Schaltfläche Tastenkombination... (s. Abb. 2).
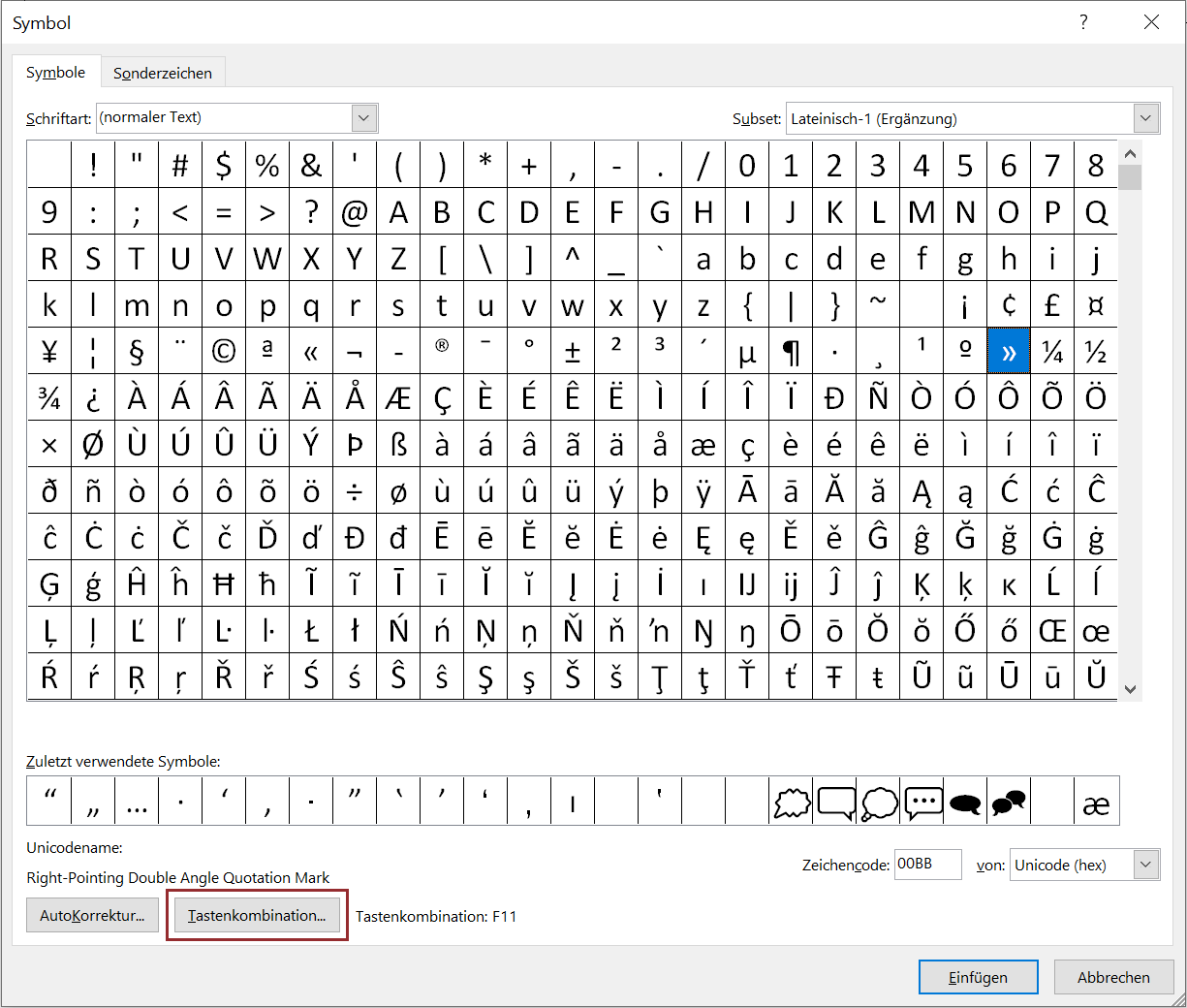
Tastenkombination einsehen/ändern
Mit dem Klick öffnet sich ein Fenster wie in Abb. 3 (das Zeichen erscheint hier nicht existent, da es sich um ein Leerzeichen handelt).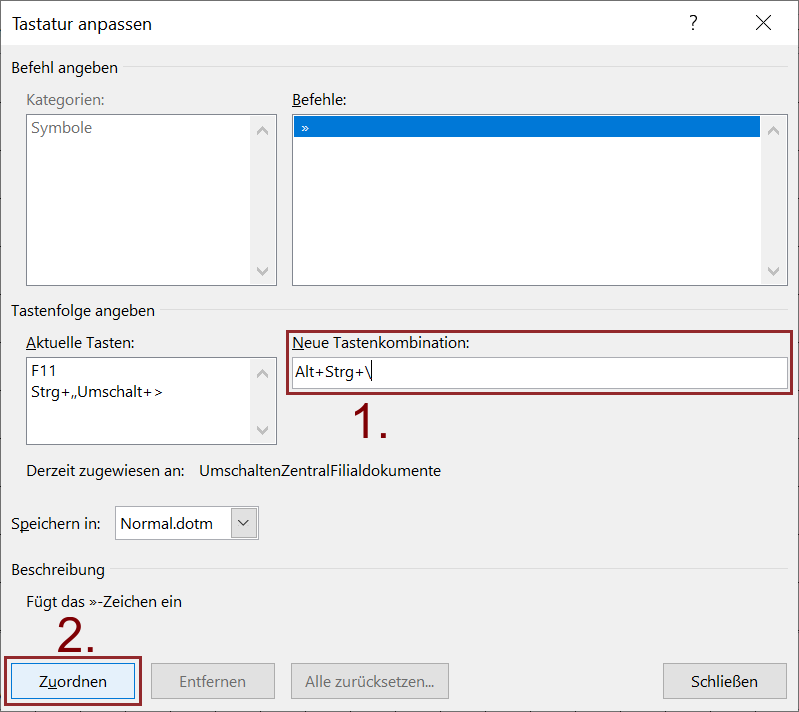
Zuerst sollten Sie prüfen, ob es bereits eine Tastenkombination gibt, und welche das ist (links mittig: Aktuelle Tasten, hier F4). Wenn Sie diese ändern möchten, setzen Sie den Cursor in das Feld Neue Tastenkombination (1.) und drücken die gewünschten Tasten; die verwendete Tastenkombination erscheint in diesem Feld (hier Strg+\).
Vergessen Sie bitte nicht die neue Kombination noch zu speichern: Drücken Sie hierfür auf die Schaltfläche Zuordnen (2.). Falls Sie die ursprüngliche Tastenkombination nicht mehr verwenden möchten, können Sie diese unter Aktuelle Tasten anwählen und mit der unteren Schaltfläche Entfernen löschen; andernfalls belassen Sie sie als zweite Kombination (etwa für andere, die mit Ihnen am PC arbeiten). Danach können Sie das alle Fenster schließen und mit der neuen Tastenkombination arbeiten.