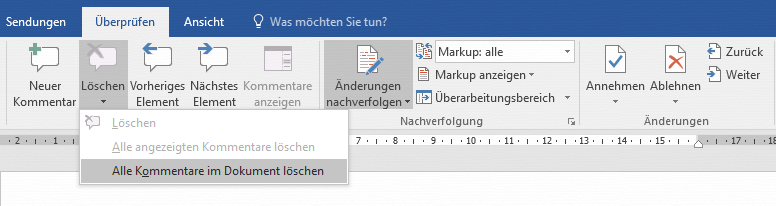Wissen
Textüberarbeitung (im Nachverfolgungsmodus von Word)
Wenn Sie ein Dokument überarbeiten oder ein bereits überarbeitetes Dokument begutachten möchten, sollten Sie stets die Überarbeitungsfunktion Ihres Textverarbeitungsprogramms aktivieren, um Ihre Änderungen für andere nachvollziehbar zu gestalten. Die Vorteile sollten sich bei der nachfolgenden Beschreibung zeigen.
Nachverfolgung aktivieren

Die Überarbeitungsfunktion können Sie in der Reiterkarte Überprüfen (in Microsoft WORD) aktivieren/deaktivieren. Zum Nachverfolgen der Änderungen stellen Sie bitte sicher, dass die Schaltfläche Änderungen nachverfolgen aktiviert ist (s. Abb. oben). Bei Aktivierung ist jeder Schritt, den Sie ändern, für Dritte nachvollziehbar resp. einzeln annehm- oder verwerfbar.
Änderungen annehmen
Erhalten Sie von jemandem ein so überarbeitetes Dokument, können Sie sich entscheiden, ob Sie die Änderungen einzeln prüfen oder nach einem Durchgehen alle Änderungen mit einem Mausklick akzeptieren möchten. Die untere Abb. 2 zeigt, wie Sie alle Änderungen mit einem Klick übernehmen.
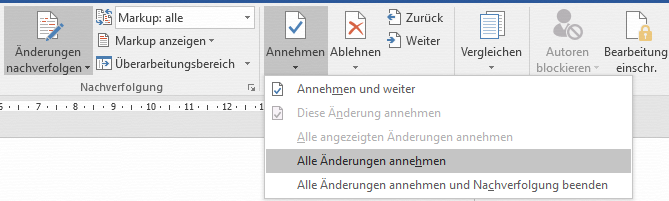
Möchten Sie hingegen in Einzelschritten durch die Änderungen manövrieren, wählen Sie die Funktion Annehmen und weiter bzw. Diese Änderungen annehmen. Letzteres ist nur aktiviert, wenn Sie zur nächsten Änderung springen; dies können Sie, wie Abb. 3 zeigt, über die Schaltfläche Weiter erreichen.
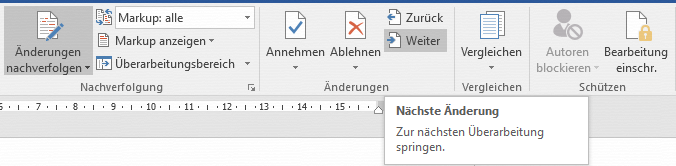
Personenbezogene Änderungen
Möchten Sie nur einsehen, welche Änderungen von einer bestimmten Person oder bestimmten Personen vorgenommen wurden, können Sie dies über den Menüpunkt Markup anzeigen und Bestimmte Personen einstellen (Abb. 4). Dort werden Ihnen die Personen angezeigt, die Sie einzeln aus- oder abwählen können.
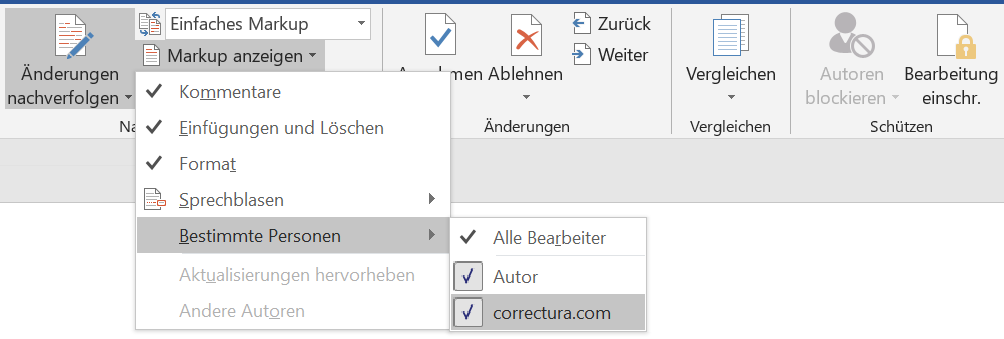
Kommentarfunktion
Neben Korrekturen gibt es die Möglichkeit, Kommentare einzubinden. Sie können zu einzelnen Kommentaren springen, indem Sie die Schaltfläche Nächstes Element anwählen. Sie müssen die abgearbeiteten Kommentare abschließend nicht einzeln löschen, sondern können diese mit einem Mausklick vollständig löschen, indem Sie auf Löschen und dann Alle Kommentare löschen klicken (s. Abb. unten). Sind all diese Aufgaben erfolgt, können Sie das Dokument an den Bearbeitenden zurückschicken.